С одной стороны, новый браузер от Microsoft объективно проигрывает своим конкурентам. Он уступает как по скорости работы, так и по функциональным возможностям. С другой стороны, те изменения, которые произошли в программе, позволяют говорить о том, что Internet Explorer пока рано списывать со счетов. При всех его недостатках, эта программа имеет достаточный потенциал для обеспечения полноценной работы в Интернете. Пользователю со стандартными требованиями к работе в Интернете (почитать новости, просмотреть электронную почту), этот браузер вполне подойдет - он стал намного удобнее в работе, а интеграция с многочисленными сервисами делает его гораздо удобнее предыдущих версий. Поэтому нет ничего удивительного в том, что в январе этого года, по оценкам аналитической компании Net Applications, Internet Explorer 8 стал самым популярным браузером в мире, обогнав Internet Explorer 7. Такого результата браузер достиг менее, чем за год после официального релиза, который состоялся в марте 2009 года. Конечно же, этому в значительной мере способствовал и выпуск Windows 7.
Не стоит придавать особого значения невысоким оценкам производительности этой программы, полученным в синтетических тестах. Значительное отличие скорости загрузки интернет-страниц в Internet Explorer 8 от скорости отображения в других браузерах, можно наблюдать лишь в некоторых случаях. Многие онлайновые проекты продолжают ориентироваться на этот браузер и затачивают под него код своих веб-страниц. Сайты, оптимизированные под движок IE, открываются порой даже быстрее, чем в других браузерах. Поэтому делать вывод о том, что от медленной работы браузера страдает пользователь, было бы неверно. И все же, несмотря на то, что Internet Explorer по-прежнему обладает самой большой аудиторией пользователей, тенденция к падению популярности этого браузера очевидна. Возможно, эту ситуацию сможет изменить девятая версия программы, которую разработчики обещают выпустить в скором времени. Будет эта версия чем-то необычным или это будет "выстрел в воздух", в любом случае, пользователи останутся в выигрыше, поскольку это событие, несомненно, заставит активизироваться конкурентов.
Несмотря на то, что Internet Explorer никогда не использовал громких рекламных слоганов типа "самый популярный браузер в мире" или "первый браузер с поддержкой такой-то технологии", у этого приложения всегда была большая аудитория. Конечно, в большой степени это объясняется тем, что в течение долгого времени этот браузер навязывался Microsoft, поэтому сравнивать количество пользователей Internet Explorer с числом тех, кто использует альтернативные браузеры, было бы несколько некорректно. Тем не менее, эта программа прекрасно справляется со своими функциями. Если бы это было не так, ее присутствие в операционной системе никто не воспринимал бы всерьез, примерно так, как это было с графическим редактором Paint, который до выхода Windows 7 мог использоваться лишь как развлечение для самых маленьких пользователей, едва научившихся держать компьютерную мышь.
По материалам



 Ответить с цитированием
Ответить с цитированием






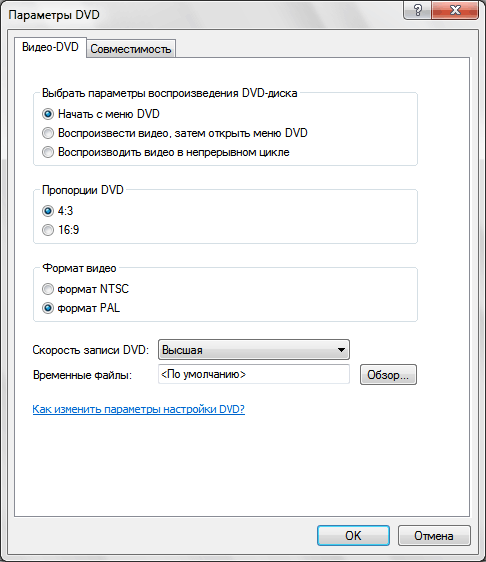


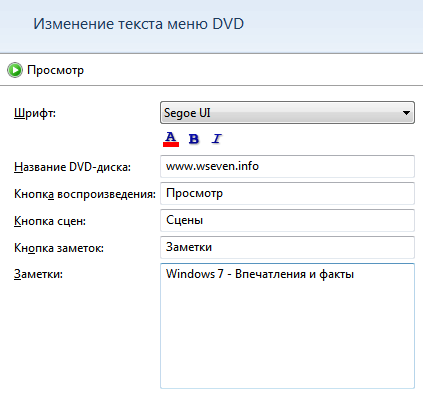

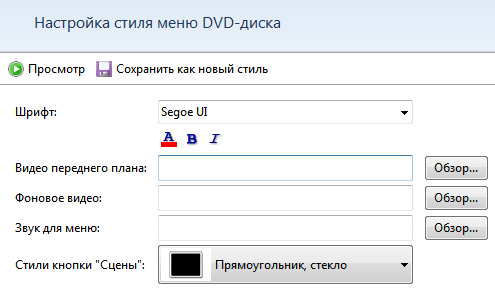

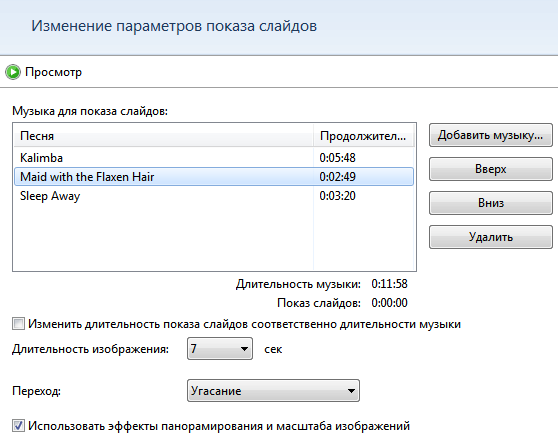
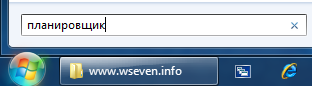
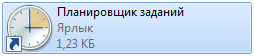
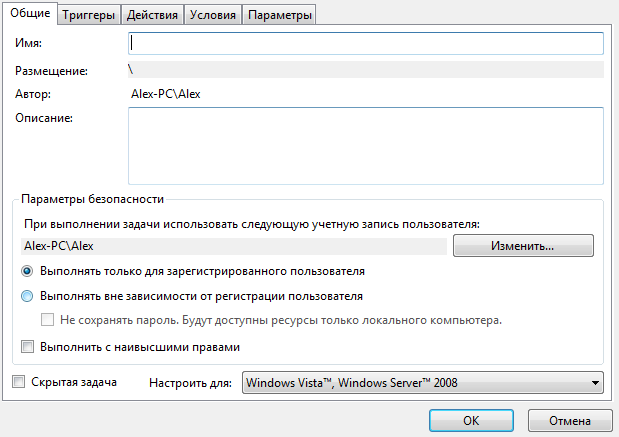
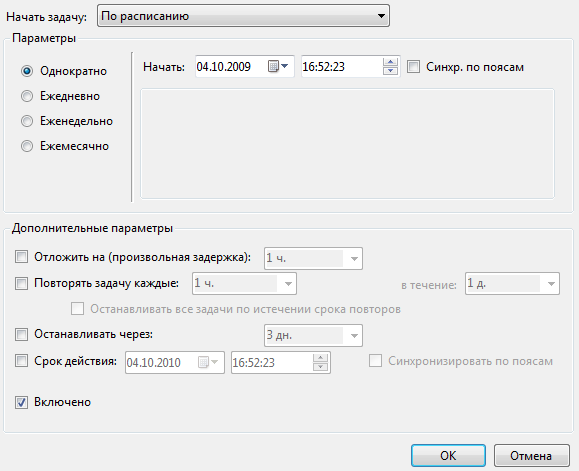
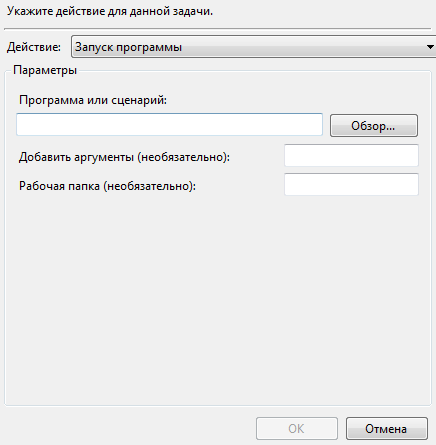
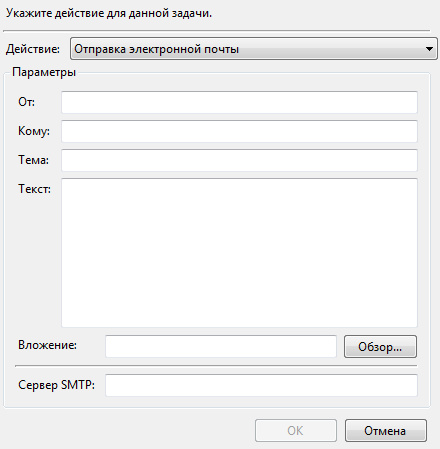
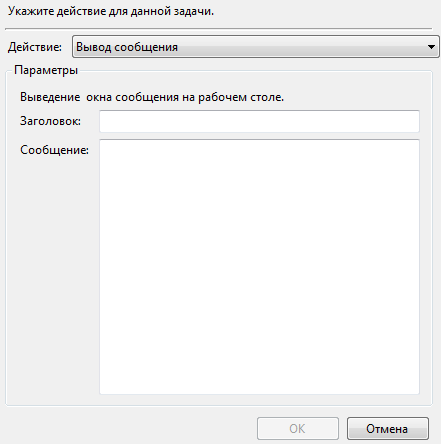
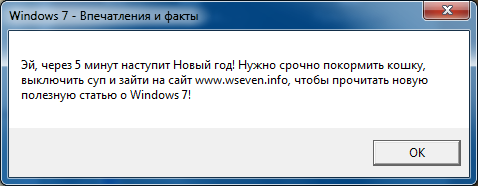
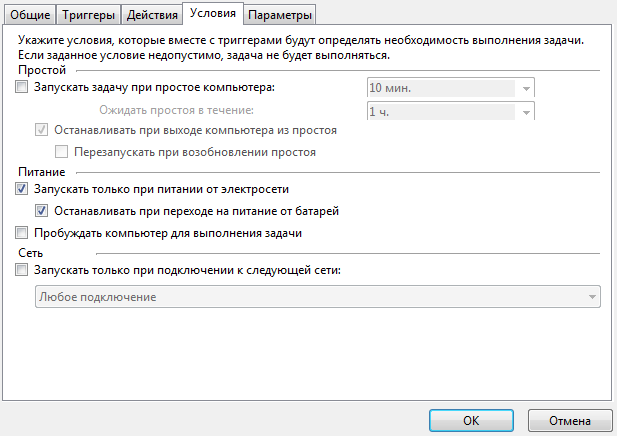
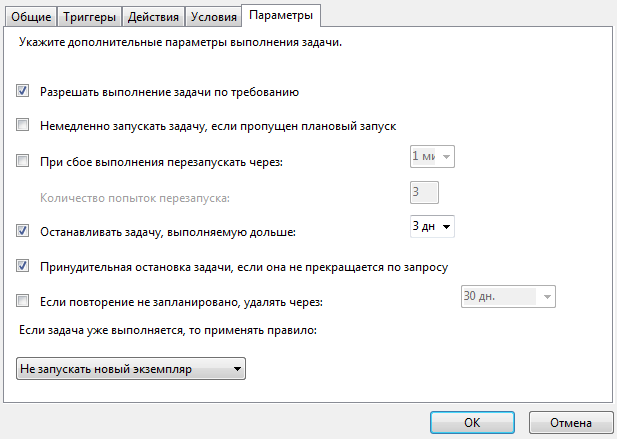
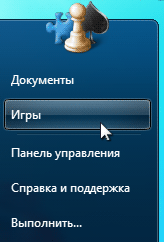
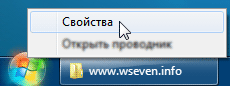
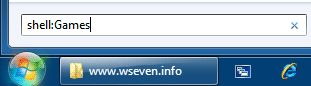
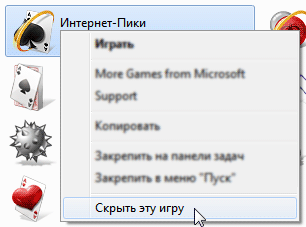

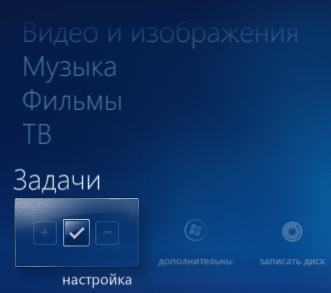
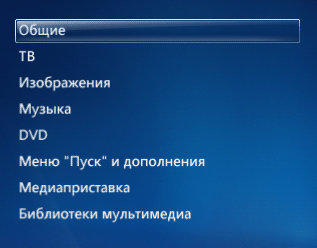
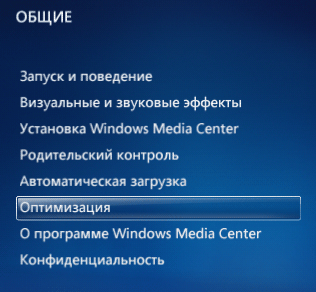
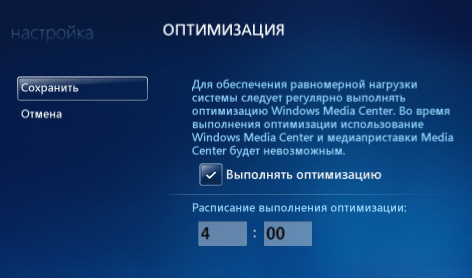
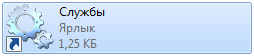
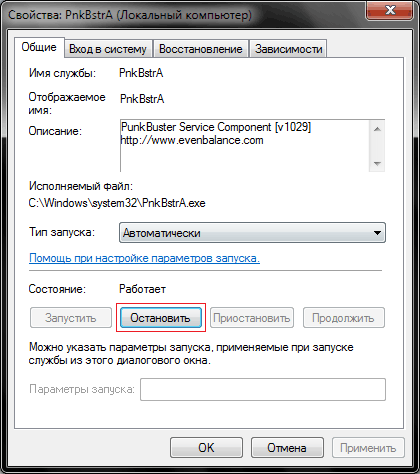
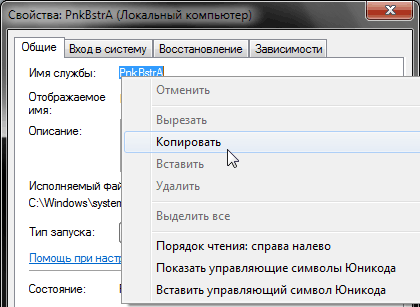
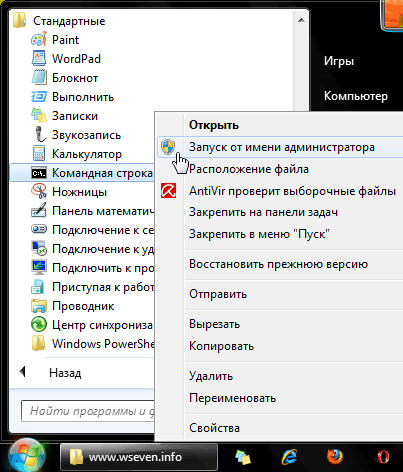
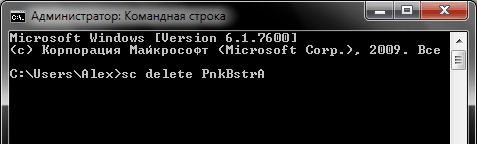





 [*]В открывшемся окне нажмите Enable Dreamscene. Это приведет к перезагрузке эксплорера, после чего у вас появится возможность использовать новый функционал.
[*]В открывшемся окне нажмите Enable Dreamscene. Это приведет к перезагрузке эксплорера, после чего у вас появится возможность использовать новый функционал.  [*]
[*]
 [*]Для изменения фона записи достаточно щелкнуть правой кнопкой мыши по записи и выбрать нужный фон из списка.[*]Для изменения форматирования текста можно использовать стандартные сочетания клавиш, работающие в редакторе MS Word:
[*]Для изменения фона записи достаточно щелкнуть правой кнопкой мыши по записи и выбрать нужный фон из списка.[*]Для изменения форматирования текста можно использовать стандартные сочетания клавиш, работающие в редакторе MS Word:
