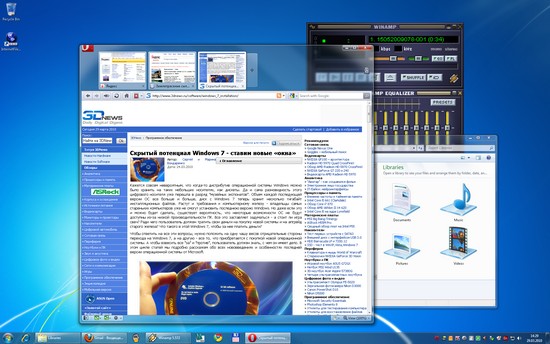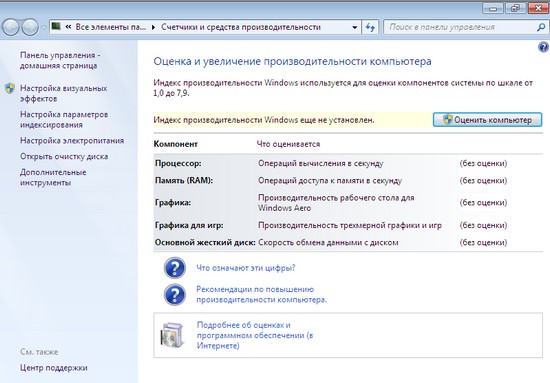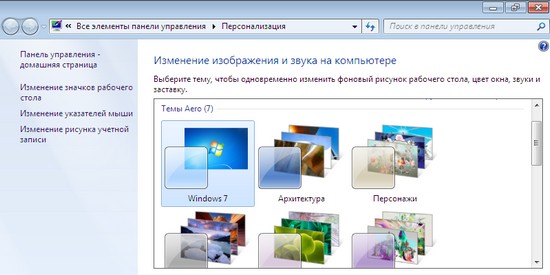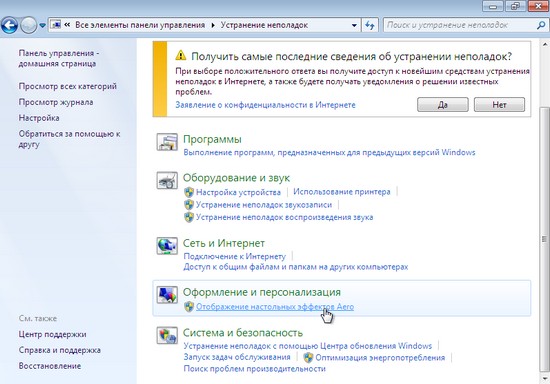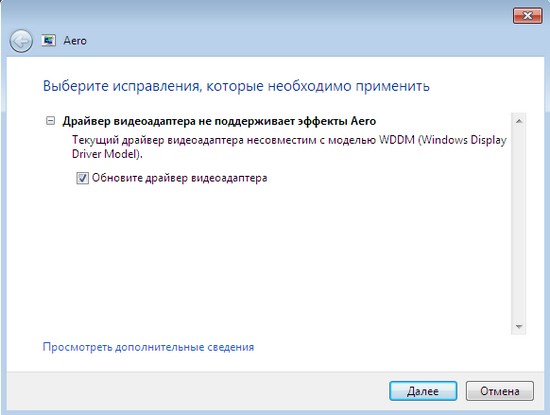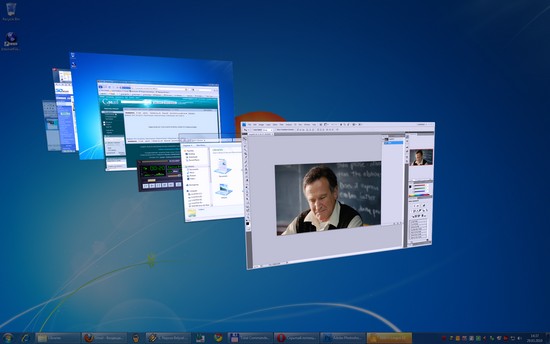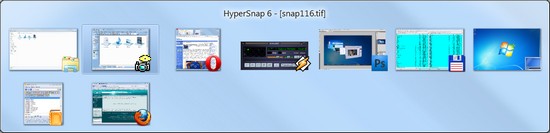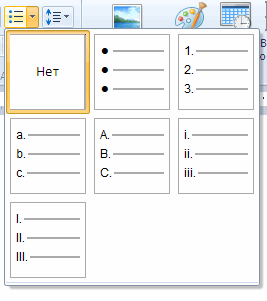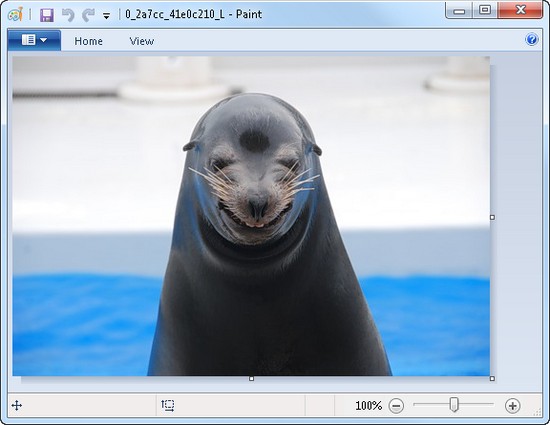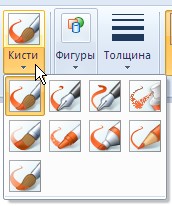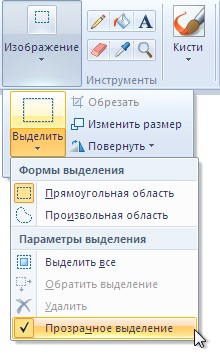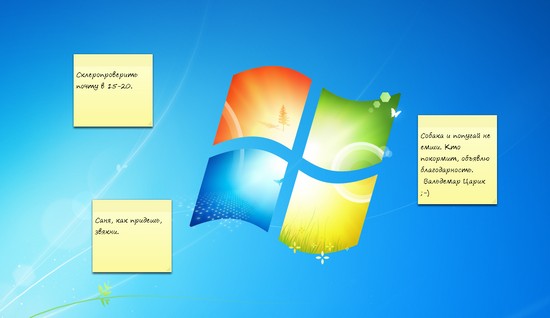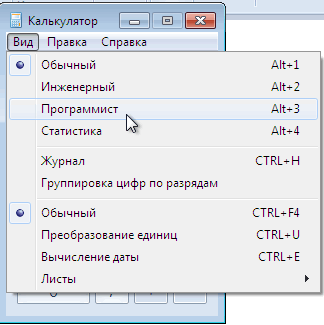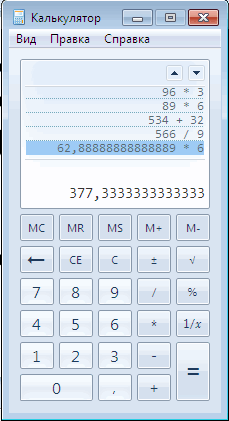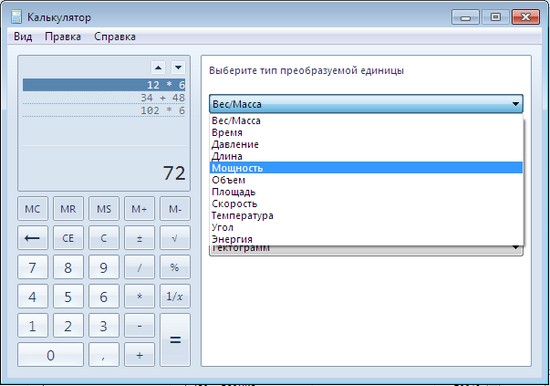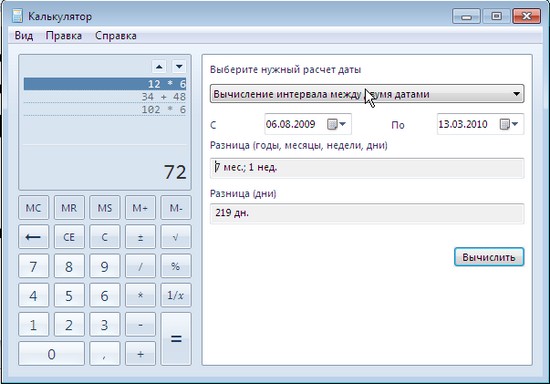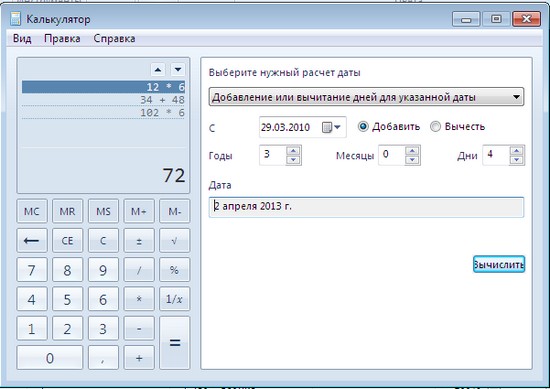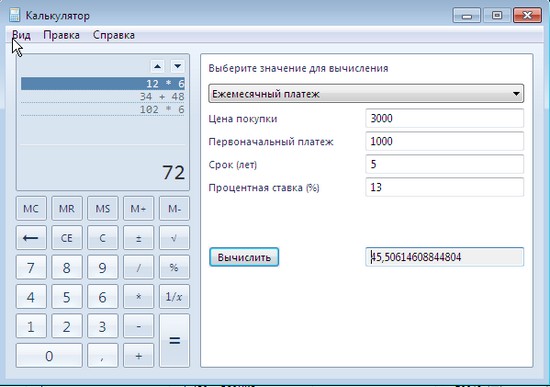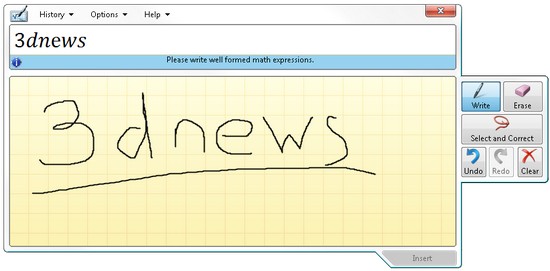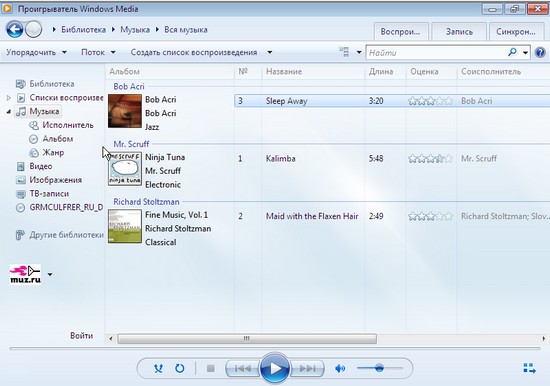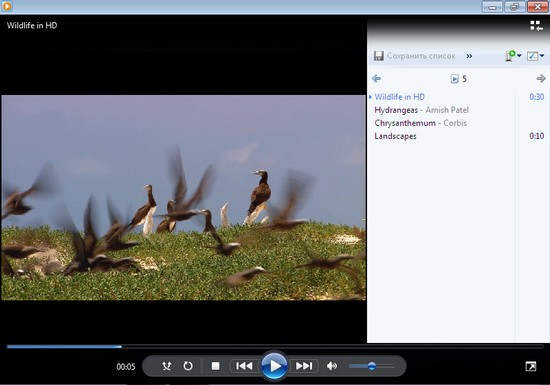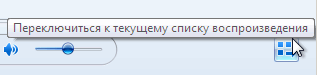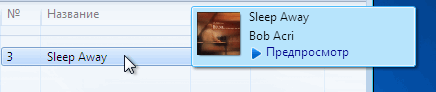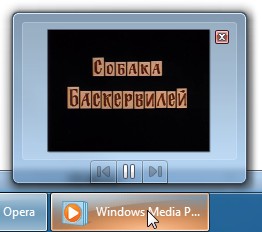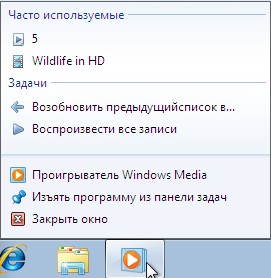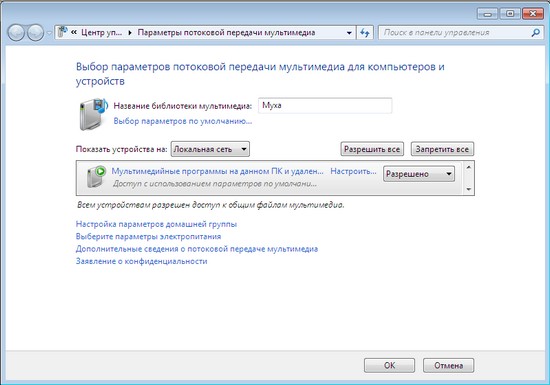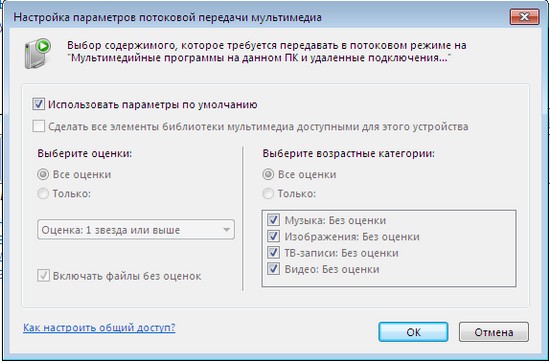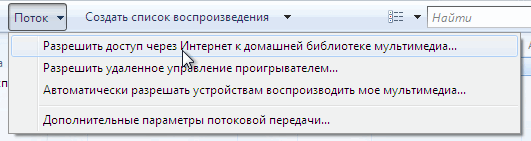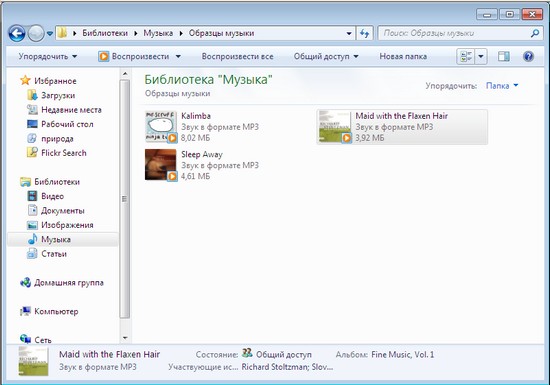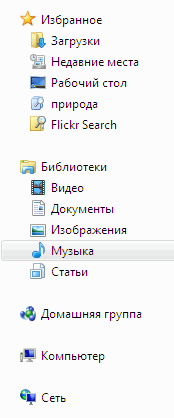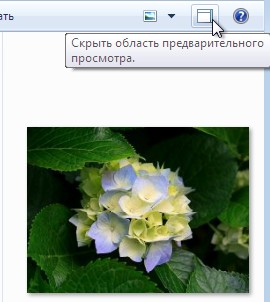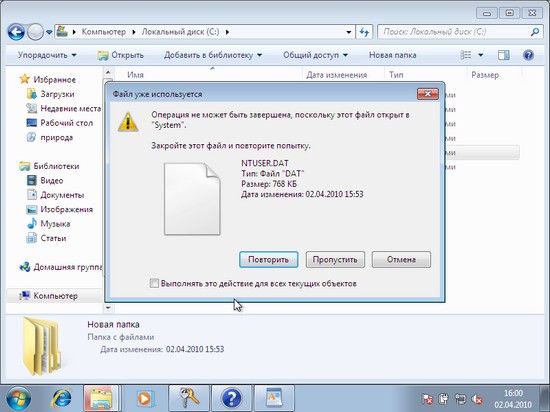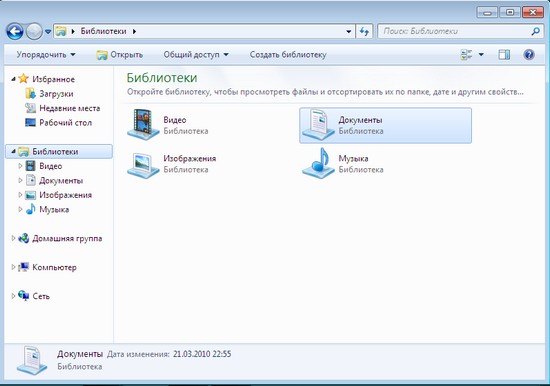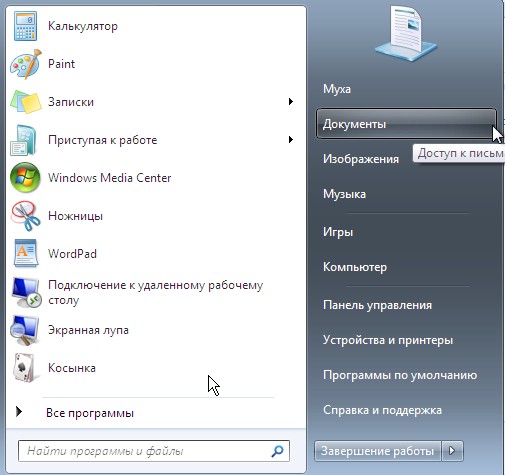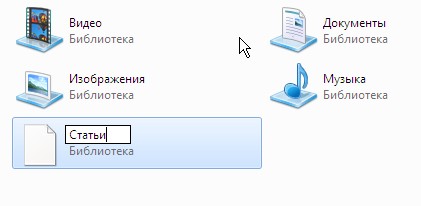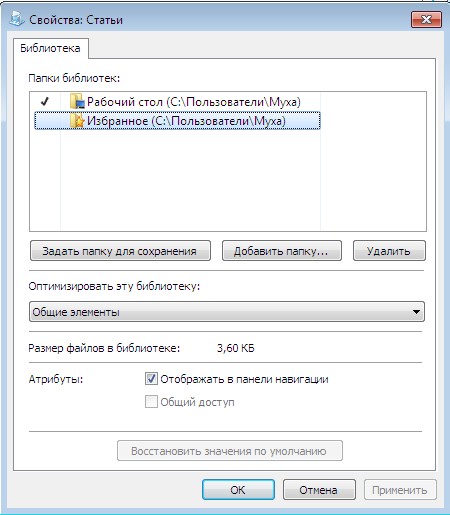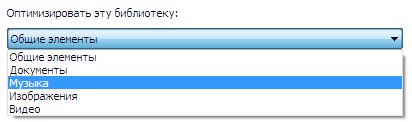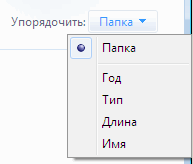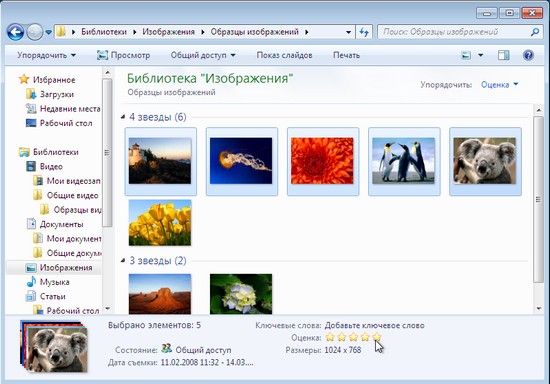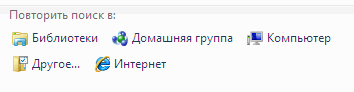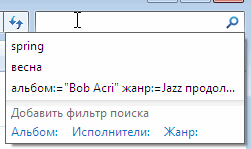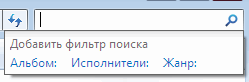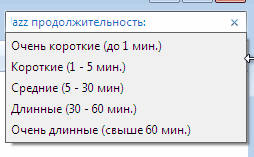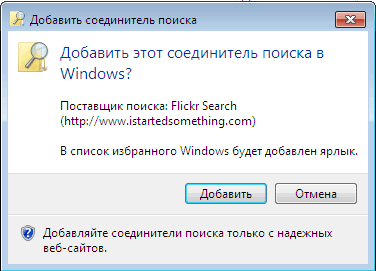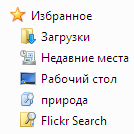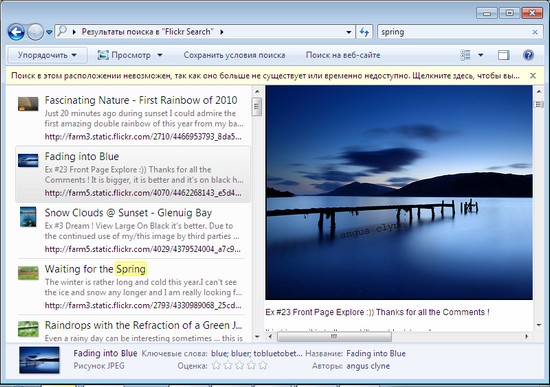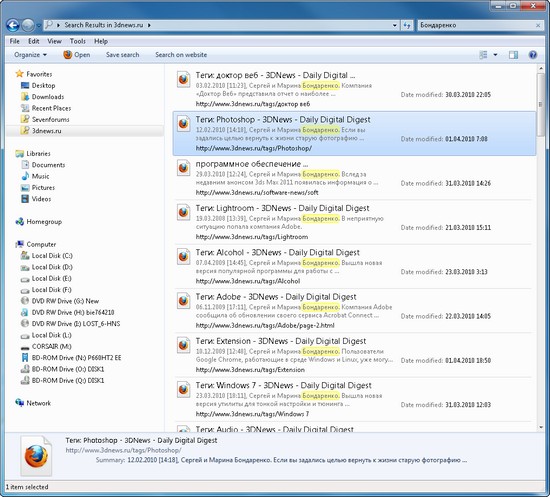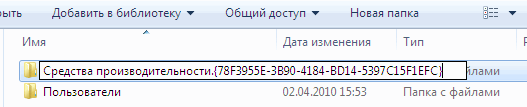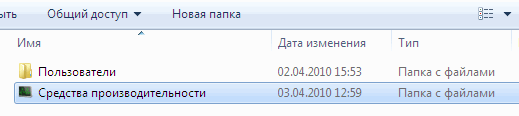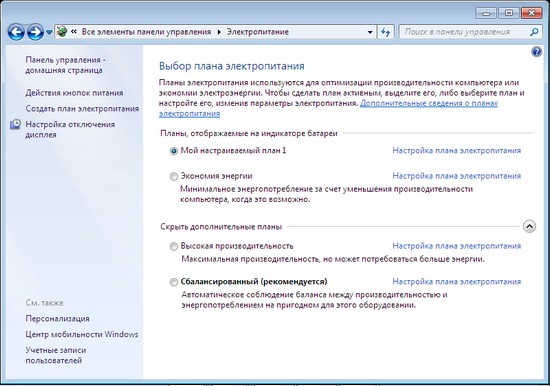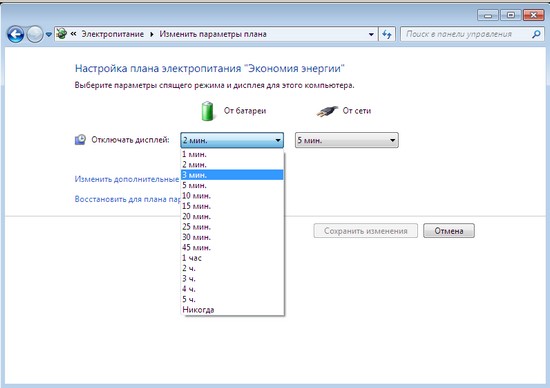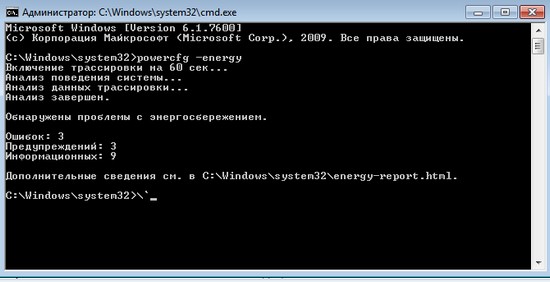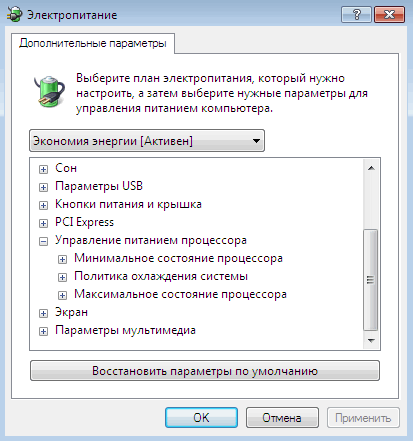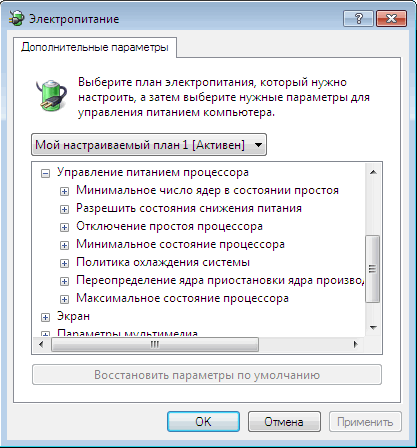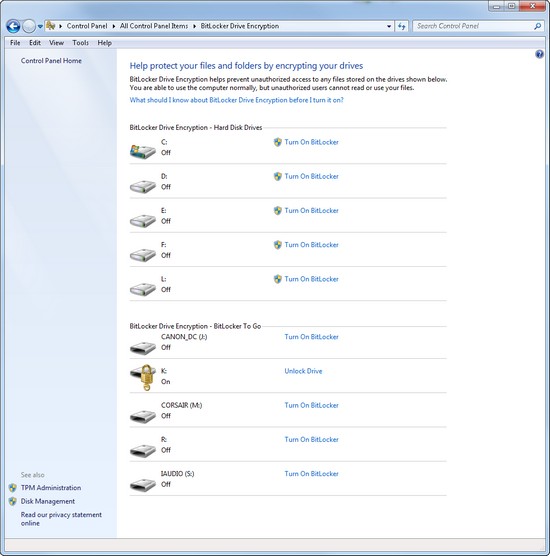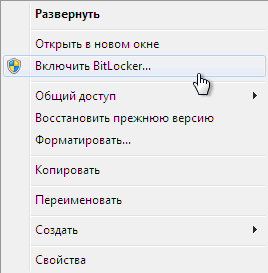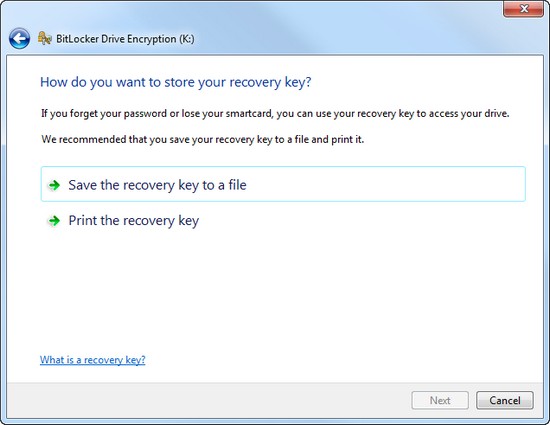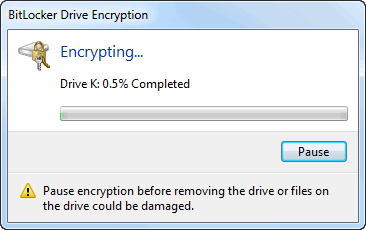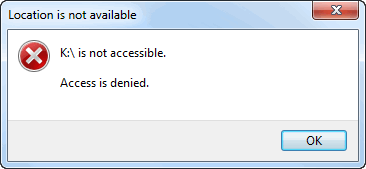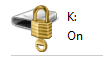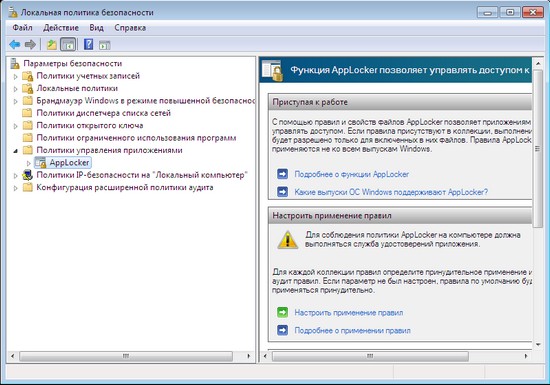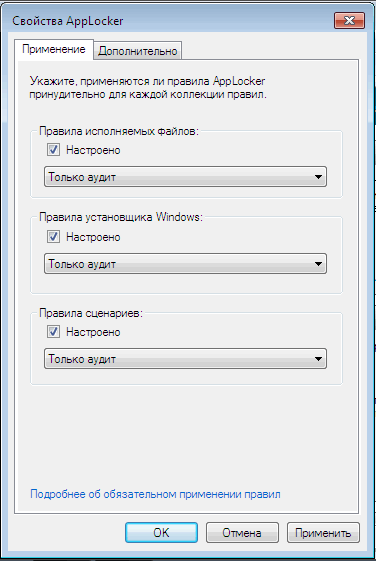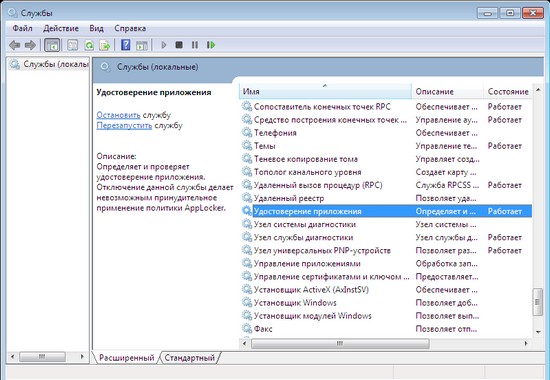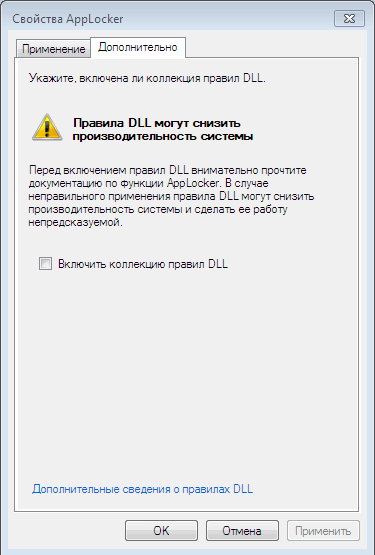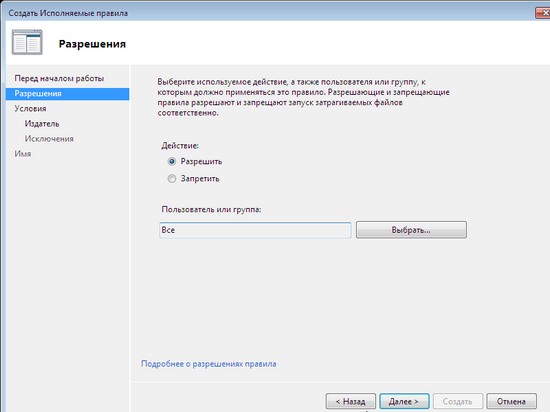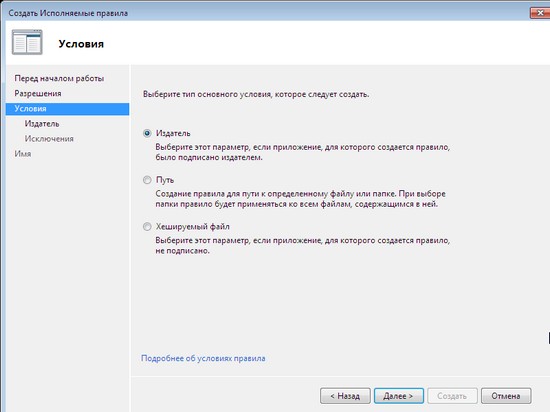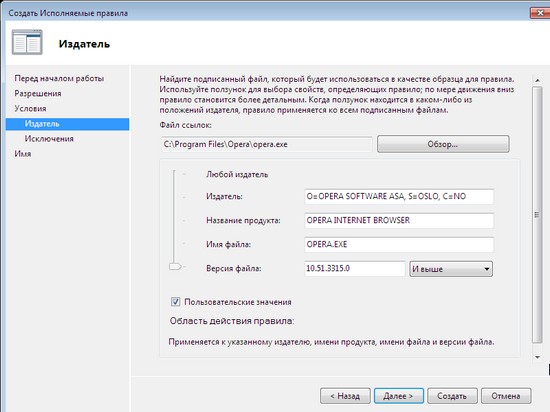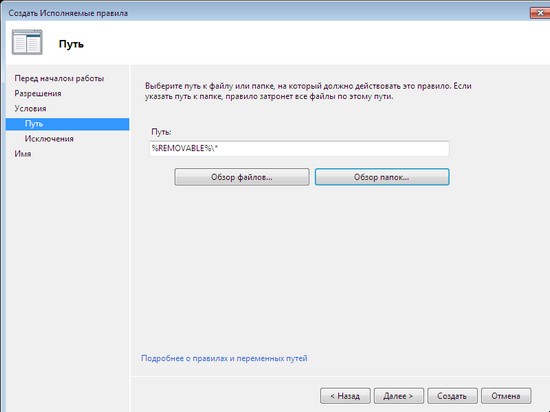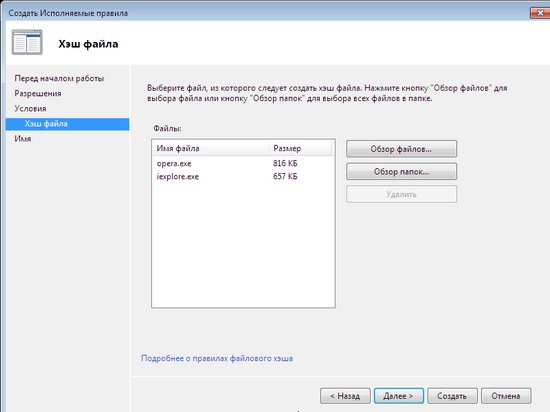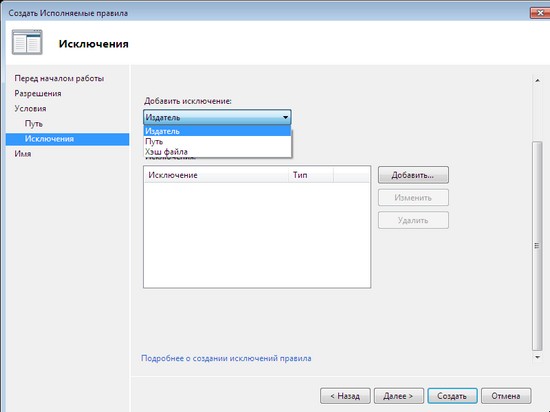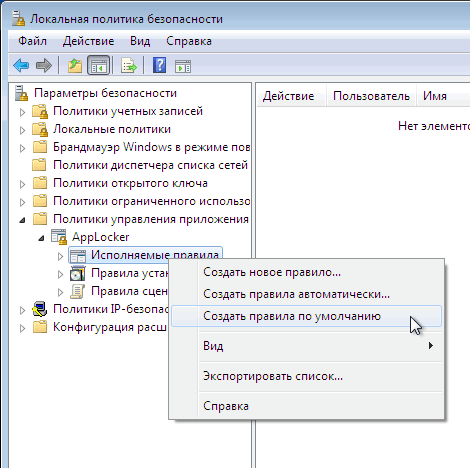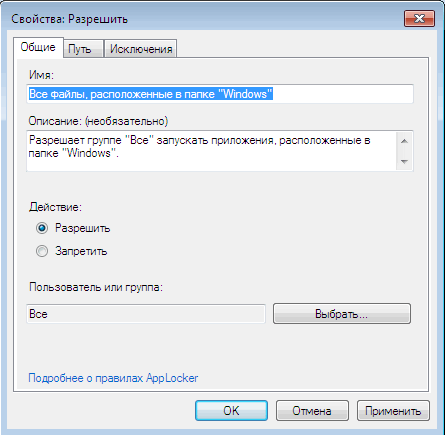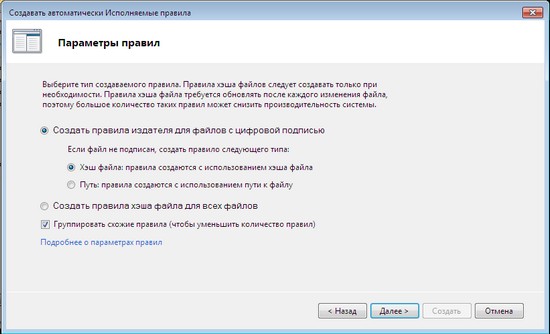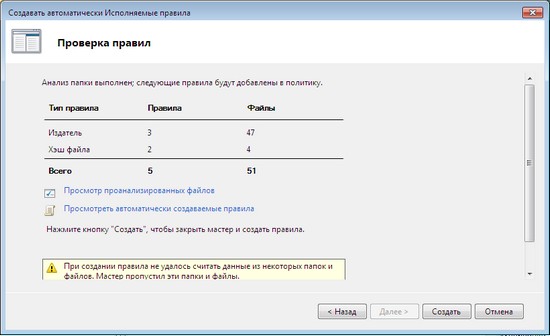Скрытый потенциал Windows 7: исследуем интерфейс и приложения
Мы продолжаем цикл, посвященный новым возможностям Windows 7. В этой статье мы познакомимся с особенностями интерфейса Aero и с наиболее важными сочетаниями клавиш для быстрого доступа к различным часто используемым функциям Windоws 7, а также узнаем, какие новые приложения включены в эту систему и какие изменения произошли с уже знакомыми стандартными утилитами - проигрывателем Windows Media, калькулятором, WordPad, Paint.
Интерфейс Aero
Строго говоря, интерфейс Aero не является нововведением Windows 7, так как впервые он был представлен еще пользователям Windows Vista. Однако именно с выпуском Windows 7 эта технология стала доступной для большинства пользователей. Причин тому можно назвать несколько. Во-первых, за время, которое прошло с момента появления Aero в Windows Vista, и до начала продаж Windows 7 компьютеры стали мощнее, поэтому поработать с новым интерфейсом в новой версии операционной системы от Microsoft сможет гораздо большее число людей. Во-вторых, производительность Windows 7 значительно выше, чем Windows Vista, что также способствует росту популярности Aero.
Само слово Aero не имеет никакого отношения к области воздухоплавания. На самом деле, это аббревиатура английских слов: Authentic, Energetic, Reflective, Open (подлинный, энергичный, отражающий и открытый). Интерфейс Aero включает в себя следующий набор функций:
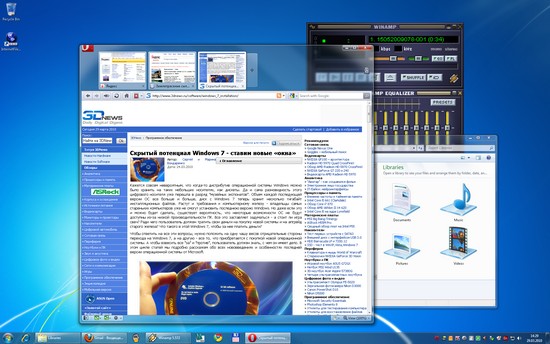
[*]Aero Glass - использование эффекта матового стекла по отношению к заголовкам и различным панелям открытых окон. При использовании этого эффекта, за окном запущенного приложения могут проступать размытые очертания обоев рабочего стола или рисунок следующего открытого окна.[*]Активные эскизы - миниатюрные изображения открытых окон, с помощью которых возможна удобная и быстрая навигация между открытыми окнами. Активные эскизы могут показываться при работе с панелью задач или при переключении между окнами с помощью клавиатуры.[*]Windows Flip и Windows Flip 3D - усовершенствованные инструменты для наглядного переключения между открытыми окнами. Отличие между ними состоит только в оформлении: Windows Flip 3D имитирует объемное перемещение окон, в то время как Windows Flip показывает все открытые окна сразу в виде плоских изображений.[*]Aero Snap- удобный инструмент привязки окна приложения к краю экрана монитора.[*]Aero Shake- функция, с помощью которой можно свернуть все неактивные приложения движением мыши. Для ее использования нужно захватить заголовок окна и немного "встряхнуть".[*]Aero Peek - целый комплекс разных эффектов, которые облегчают работу с панелью задач.
Стоит отметить, что последние три функции - Aero Shake, Aero Peek и Aero Snap - были недоступны пользователям Windows Vista, они добавлены только в Windows 7. Как видим, Aero в Windows 7 - это не только "украшательства", как могут подумать отдельные пользователи, но и удобный способ управления открытыми приложениями. Рассмотрим использование новых функций подробнее.
Функция Aero Shake
Aero Shake дает возможность быстро сворачивать или разворачивать все открытые окна приложений. Если захватить мышью заголовок окна и "потрясти" его, все открытые окна, кроме активного, будут свернуты в область панели задач. Если еще раз проделать эту операцию, окна приложений вернутся в исходное положение. Аналогичный эффект дает сочетание клавиш "Win+Home", которое дает также возможность мгновенно свернуть все открытые окна, кроме активного.
Функция Aero Snap
При поднесении окна к краю рабочей области монитора происходит автоматическое выравнивание окна. Если окно подносится к верхнему краю, оно разворачивается во весь экран. Если поднести окно к правому или к левому краю, оно займет ровно половину экрана.
Функция Aero Peek
Эта функция позволяет просматривать миниатюры открытых окон при наведении курсора в область панели задач, а также переключаться между ними простым щелчком мыши. Кроме этого, используя функцию Aero Peek, можно быстро свернуть все окна и увидеть содержимое рабочего стола. Для этого достаточно поднести курсор к крайнему правому краю панели задач. Чтобы увидеть контуры всех открытых окон на рабочем столе, можно также использовать сочетание клавиш "Win+Пробел".
Включение Aero
Как видите, большую часть красивых эффектов интерфейса Windows 7 обеспечивает технология Aero. Однако многие из этих эффектов по умолчанию могут быть недоступны. Главный критерий, который используется системой для включения функций Aero, - относительно высокая производительность рабочего компьютера. То, что операционная система установилась на данном компьютере, еще не означает, что на нем будут активны все функции интерфейса Aero.
Если у вас отсутствуют красивые "фишки" Aero, вы можете попытаться включить их вручную. Для этого следует выполнить несколько действий. Во-первых, необходимо, чтобы компьютер прошел процедуру тестирования производительности. Открыть окно оценки производительности можно несколькими способами.
Одна из сильных сторон Windows 7 - это удобство интерфейса. Одно и то же действие подчас можно выполнить большим количеством способов, причем, многие из них достаточно просты. Так, например, чтобы открыть окно оценки производительности, можно нажать на клавиатуре сочетание клавиш "Win+Break", после чего на экране появится окно "Просмотр основных сведений о вашем компьютере" (View basic information about your computer). Тут нужно выбрать ссылку "Счетчики и средства производительности" (Performance Information and Tools), после чего нажать кнопку "Оценить компьютер" (Rate Computer).
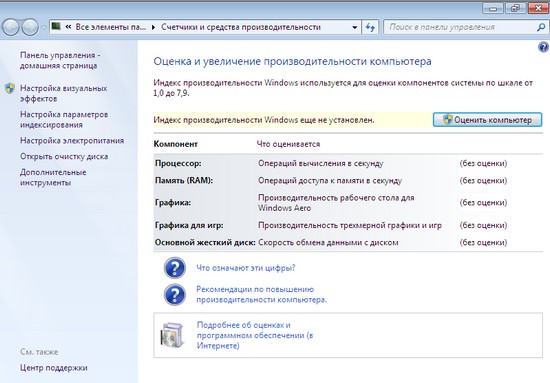
Открыть то же окно можно и из меню "Пуск". Для этого в поле поиска, размещенном в нижней части меню, достаточно набрать слово "оценка", после чего нажать "Enter".
Процесс определения базового индекса производительности компьютера составляется системой комплексно, методом оценивания различных комплектующих - видеокарты, жесткого диска, процессора, оперативной памяти. Для конечной цифры выбирается самый низкий индекс производительности из всех полученных оценок. Базовый индекс производительности - это показатель мощности текущей конфигурации компьютера, включающий оценку не только аппаратных, но и программных средств. Именно поэтому для получения максимально высокой оценки мы настоятельно рекомендуем вам установить для всех подключенных устройств самые последние версии драйверов.
Максимальное значение базового индекса производительности, которое может получить ваш компьютер, равно 7,9, минимальное - единица. Для того чтобы можно было использовать все эффекты Aero, базовый индекс производительности компьютера должен быть достаточно высоким, а именно - не менее "тройки".
После того как будет вычислен индекс производительности, необходимо выбрать одну из тем оформления Aero. Для этого щелкните правой кнопкой мыши по рабочему столу, выберите пункт "Персонализация" (Personalize), после чего щелкните по одной из тем в разделе "Темы Aero" (Aero Themes). Если индекс производительности выше трех, эффекты можно будет наблюдать.
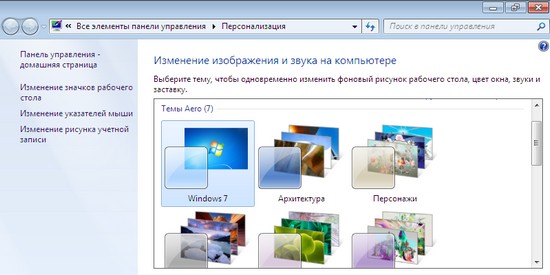
Если с отображением эффектов Aero все равно возникают проблемы, можно попробовать их решить, используя возможности средства для устранения неполадок. Вызвать его можно из "Панели управления" (Control Panel). В окне "Устранение неполадок" (Troubleshooting) щелкните по ссылке "Отображение настольных эффектов Aero" (Display Aero desktop effects) в разделе "Оформление и персонализация" (Appearance and Personalization), после чего система попытается определить причину возникновения проблем и предложит возможное решение.
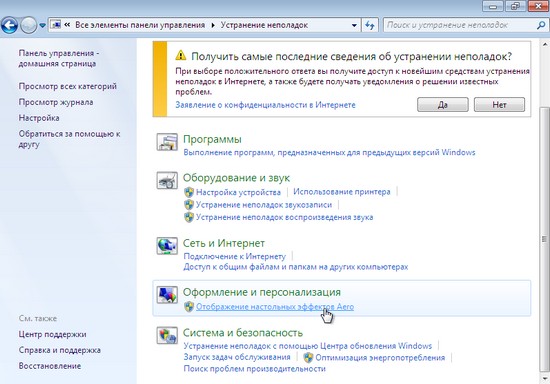
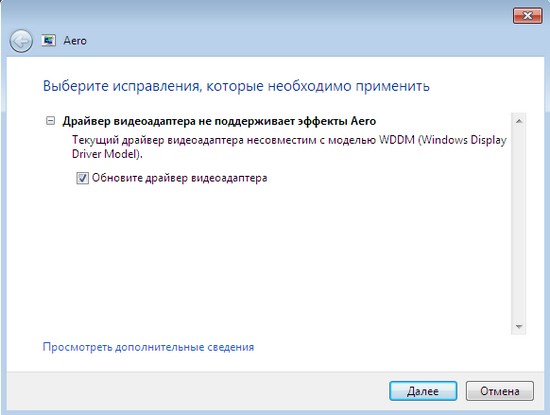
Использование горячих клавиш
Эффективность работы за компьютером во многом зависит от того, насколько быстро можно задействовать тот или иной инструмент. Поэтому знание сочетаний клавиш быстрого доступа к различным функциям Windows 7 позволит заметно сэкономить время, потраченное на выполнение различных задач, а также упростит многие действия в операционной системе. Например, для переключения между открытыми окнами удобно использовать не только привычный для многих "Alt+Tab", но также и сочетание "Win+Tab". Причем во втором случае можно будет наблюдать красивый трехмерный эффект скольжения окон в трехмерном пространстве - Flip 3D.
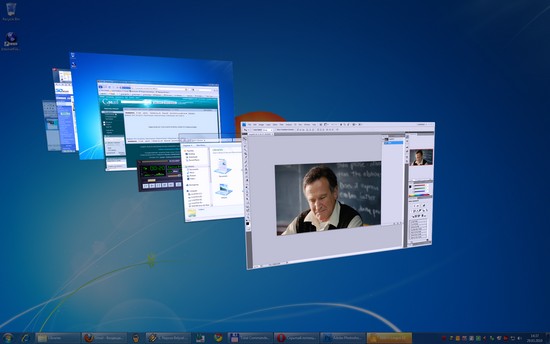
Стандартное переключение также содержит небольшую "изюминку" - при нажатии "Alt+Tab" на экране появятся миниатюры окон запущенных приложений. Эти изображения обладают тем же свойством, что и миниатюры, появляющиеся над панелью задач - при наведении указателя мыши на одну из миниатюр, на экране отображается содержимое этого окна. Чтобы переключиться в него, достаточно щелкнуть по уменьшенному изображению правой кнопкой мыши.
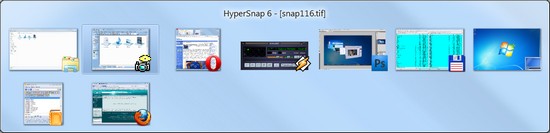
Горячие клавиши помогут быстро запустить и приложения, расположенные на панели задач. Для запуска этих приложений используйте сочетания клавиш "Win+1", "Win+2", "Win+3", "Win+4" и т.д., причем, номер цифры, которую вы выбираете для запуска приложения, соответствует номеру значка на панели задач. Например, в случае, показанном на рисунке, сочетание клавиш "Win+7" откроет окно браузера Google Chrome.

Еще одна удобная команда предназначена для раскрытия окна на весь экран - одновременное нажатие клавиши Win и "?" (стрелка вверх). Обратную команду очень легко запомнить - Win и "?" (стрелка вниз) сворачивают окна. Нажатие клавиши Win и "?" (стрелка вправо) или "Win"+"?" (стрелка влево) позволяет быстро прикреплять окно к краю рабочей области монитора, на половину экрана. Сочетание клавиш в данном случае даже удобнее, чем стандартный метод упорядочивания окон с использованием мыши, о котором мы говорили ранее.
Более того, если вы используете не один, а несколько мониторов, которые отображают разные фрагменты рабочего стола, присоединение окна приложения к "границе" между мониторами методом перетаскивания может не работать. При работе с несколькими дисплеями удобно "перебрасывать" окна приложений с одного экрана на другой с помощью комбинации "Win+Shift+?" (стрелка влево) или "Win+Shift+?" (стрелка вправо).
В новой версии Windows стало очень удобно открывать копию уже запущенного приложения. Для этого нужно щелкнуть кнопкой мыши по кнопке программы на панели задач, удерживая при этом нажатую клавишу "Shift".
Новые и старые стандартные приложения
Наверное, первое, что захочется сделать, установив новую операционную систему, - заглянуть в меню "Пуск", исследовать набор стандартных утилит, которым "вооружена" Windows 7. На первый взгляд может показаться, что особых изменений не произошло - в перечне предустановленных программ можно увидеть стандартный набор небольших, но полезных приложений, таких как "Калькулятор", Wordpad.... и, конечно же, Paint. Не поленитесь запустить их - большинство хорошо знакомых приложений существенно отличается от тех, с которыми вы работали в предыдущих версиях Windows. А кроме того, в Windows 7 можно обнаружить несколько совершенно новых утилит, которых не было в предыдущих версиях этой операционной системы.
Обновленный WordPad
Полагаем, что, открыв обновленный текстовый редактор WordPad, многие пользователи на секунду застынут в недоумении. Интерфейс новой версии текстового процессора, интегрированного в Windows 7, очень напоминает внешний вид популярного редактора MS Word.

Теперь он обладает наглядным "ленточным" интерфейс Ribbon, с которым пользователи впервые познакомились в MS Office 2007 и который был взят на вооружение многими разработчиками приложений для Windows. Такой интерфейс сам по себе очень удобен - все инструменты постоянно под рукой у пользователя. Если рабочей области покажется мало, панель инструментов Ribbon можно скрыть. Для этого нужно щелкнуть по одной из вкладок, а затем выбрать команду "Свернуть ленту" (Minimize the ribbon). Чтобы иметь при этом доступ к наиболее важным функциям редактора, нужные инструменты можно вынести на панель быстрого доступа (Quick Access Toolbar). Для этого необходимо щелкнуть правой кнопкой мыши по любому из инструментов на панели Ribbon и выбрать команду "Добавить на панель быстрого доступа" (Add to Quick Access Toolbar).

Число вкладок на панели инструментов WordPad намного меньше, чем в MS Word, что, впрочем, неудивительно - по своим возможностям Word, как и прежде, на две головы выше, чем интегрированный текстовый процессор. Однако если исследовать инструменты на вкладках, можно обнаружить некоторые новые инструменты. Так, WordPad теперь поддерживает выделение текста цветом, предлагает дополнительные варианты для изменения цвета символов, содержит расширенные возможности для работы со списками (можно выбрать один из нескольких вариантов списка, в том числе и нумерованный), поддерживает разрывы строк.
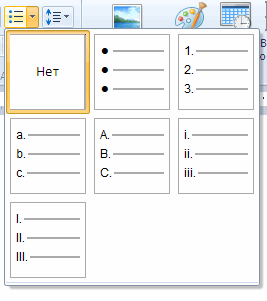
В правом нижнем углу окна WordPad имеется такой же, как в Word, ползунок для масштабирования окна рабочей области. Изменять масштаб в предыдущих версиях можно было, удерживая клавишу "CTRL" и одновременно вращая колесико мыши. Теперь же можно также использовать ползунок. Нажатием на кнопки "-" и "+" можно уменьшать/увеличивать масштаб на 10%.

Новые средства для масштабирования можно обнаружить и на панели Ribbon, если перейти на вкладку "Вид" (View).

Новый WordPad поддерживает открытие и редактирование файлов Office Open XML, созданных в последних версиях Word (они имеют расширение .docx). Кроме этого, теперь с его помощью можно работать с файлами .odt, которые по умолчанию используются для сохранения документов в OpenOffice.org и IBM Lotus Symphony. Отметим, что содержимое этих файлов поддерживается не полностью. Так, если файл содержит сложные элементы форматирования, которые недоступны в WordPad, то при пересохранении файла в этой программе они могут потеряться, о чем текстовый процессор предупреждает пользователя. Поэтому если возникла необходимость отредактировать документ .docx, не стоит перезаписывать его - лучше сохранить отдельной копией.
Одно из интересных нововведений WordPad - интеграция с программой Paint. Чтобы вставить в текстовый документ графическое изображение с возможностью его дальнейшего редактирования, можно использовать сочетание клавиш "Ctrl+D" или нажать кнопку "Рисунок Paint" (Paint Drawing) на панели Ribbon. Удобство такой интеграции состоит в том, что созданный в Paint рисунок не нужно сохранять - после закрытия редактора новое изображение будет автоматически вставлено в документ.
Переработанный Paint
"Ленточный" интерфейс Ribbon присутствует не только в новом WordPad, его также можно увидеть и в программе Paint. Во многом благодаря этому он изменился настолько, что узнать в новой программе старого знакомого практически невозможно.

Как и в WordPad, тут ленту можно сворачивать, увеличивая при этом рабочую область.
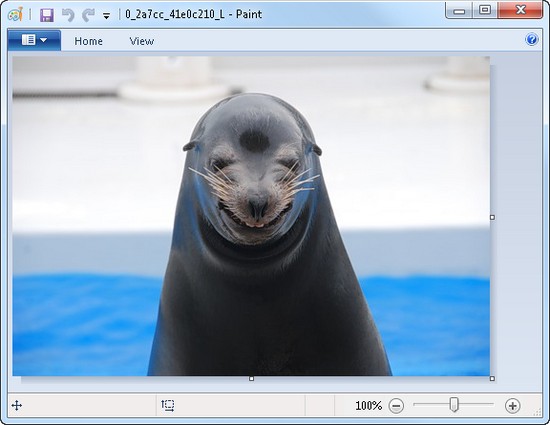
Продолжение на следующей страничке

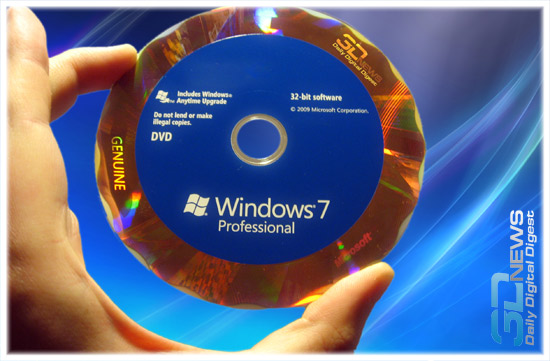
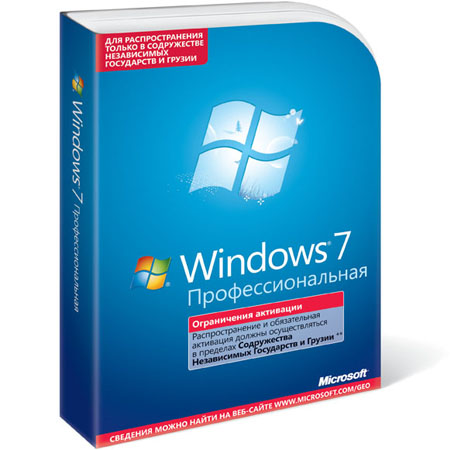
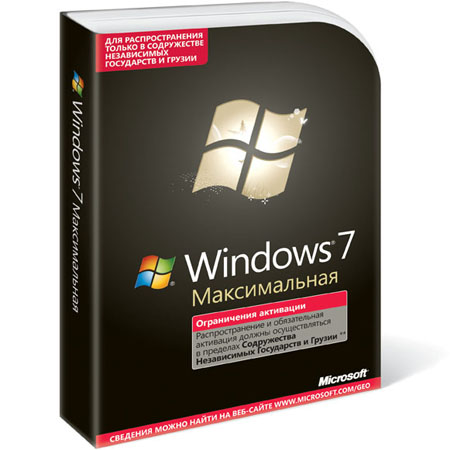




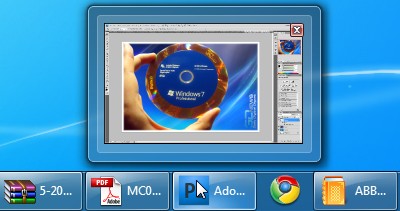
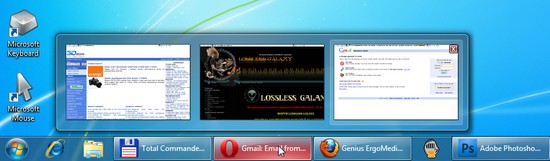


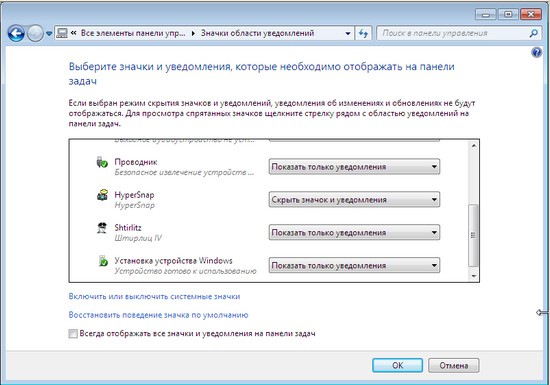
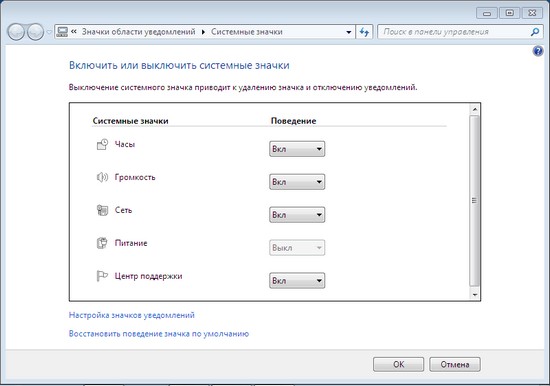
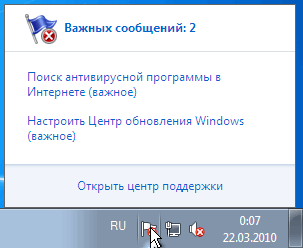
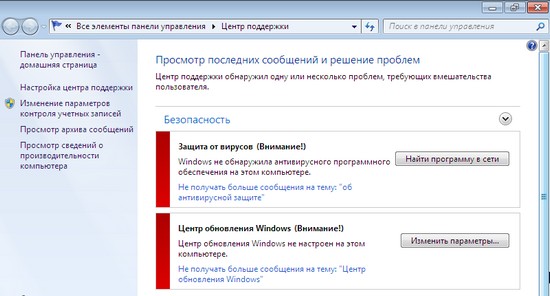

 Ответить с цитированием
Ответить с цитированием